Jedním z benefitů nedestruktivních úprav je, že můžeme „levně“ vytvářet neomezený počet variant fotografií, aniž by nás to stálo místo na disku nebo jiné podstatné zdroje. Dnes si ukážeme, jak na to v Capture One, a také jak porovnávat a vybírat fotografie.
Úvodem bych chtěl upozornit, že Capture One používám ve verzi pro Mac. Verze pro Windows se může v některých detailech odlišovat a i když se snažím ověřovat rozdíly na obou platformách, nejsem schopen garantovat, že něco nepřehlédnu. Uvítám případně jakékoliv doplnění v komentářích pod článkem.
Varianty
To, čemu se v Lightroom říká virtuální kopie (virtual copy), se v Capture One nazývá variantou (variant). Drobný rozdíl je v tom, že řada funkcí v menu a dokumentace pracuje s tímto termínem ve smyslu jakékoliv fotografie v katalogu – čili i když máte jen jednu úpravu zdrojové fotografie, říká se jí varianta. Má to svou logiku, protože – na rozdíl od Lightroom – jsou si v Capture One všechny varianty (včetně té první) zcela rovny, není zde žádný „originál“ a „kopie“.
Chceme-li k fotografii vytvořit novou variantu, máme dvě možnosti – buďto do ní přeneseme všechny již provedené úpravy nebo je naopak vynecháme a začneme takzvaně na zelené louce. První možnost, tedy vytvoření identicky upravené varianty, se nazývá Clone Variant, zatímco k vytvoření zcela neupravené varianty (respektive varianty s úpravami, které máme pro daný fotoaparát uložené jako výchozí) slouží funkce New Variant. Obě dvě najdeme v hlavním menu Image a nebo v kontextovém menu, které se objeví, když klikneme na fotografii nebo její náhled pravým tlačítkem myši.
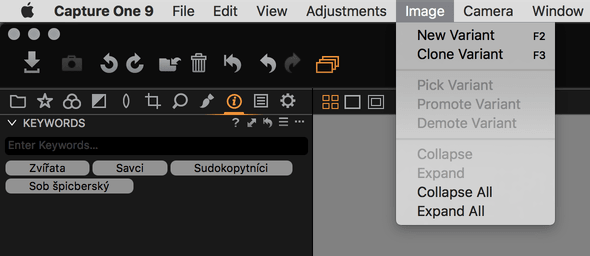 |
| Vytváření nových variant z hlavního menu |
Ještě rychlejší je používat klávesové zkratky, které jsou tentokrát pro OS X a Windows odlišné. Zatímco na Macu jde o klávesy F2 pro New Variant a F3 pro Clone Variant, na PC musíme sáhnout rukou kousek víc doprava a použít klávesy F7 a F8. Obě funkce respektují režim editace, takže dle jeho nastavení vytvářejí nové varianty buď jen z aktivní fotografie nebo ze všech vybraných.
Přecházíte-li na Capture One z Lightroom, budete volbu klávesy
F2na Macu nejspíš proklínat, protože v Lightroom slouží k vyvolání hromadného přejmenování – než si na to zvyknete, pravidelně si nejspíš budete v Capture One místo přejmenování vytvářet varianty všech označených fotografií. Naštěstí to jde vrátit funkcí Undo (Cmd+Z, respektiveCtrl+Zna Windows).
Ať už vytvoříme čisté či klonované varianty, rychle si všimneme, že v zobrazení náhledů (Browser) se s nimi vizuálně pracuje přeci jen malinko odlišně. Varianty téže fotografie jsou totiž automaticky seskupeny do něčeho, co se trochu podobá stacku v Lightroom:
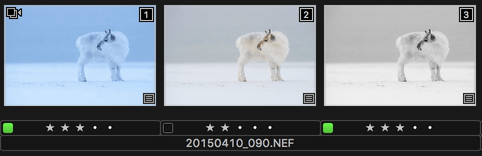 |
| Náhledy variant jedné fotografie jsou spojené do skupiny |
Jednotlivé varianty jsou očíslované, v levém horním rohu první varianty přibyla ikonka pro sbalení všech variant pod jeden náhled a název souboru ve spodní části je roztažený přes všechny varianty. (Trochu očekávám dotaz, jestli v Capture One verze 9 nepřibyla podpora stacků i pro nesouvisející fotografie – bohužel ne, tohle je jediná situace, kdy se náhledy seskupují).
Pořadí variant v rámci jejich skupiny máte plně pod kontrolou – můžete je buďto přetahovat pomocí myši a nebo využít funkce z hlavního menu Image: na první pozici, kterou uvidíte i při sbalení skupiny, dosadíte variantu volbou Pick Variant, o jednu pozici dopředu jí posouvá možnost Promote Variant a v opačném směru Demote Variant. Funkcím můžete přiřadit vlastní klávesové zkratky.
Název souboru společný všem variantám nejen odkazuje na fakt, že společně sdílí jeden originál, ale naznačuje také důležitou věc – varianty není v Capture One možné pojmenovávat. Pro odlišení při exportu a pro filtrování lze použít metadata, k čemuž se dostaneme za chvilku, ale k vizuálnímu odlišení v přehledu náhledů lze používat jen čísla a nebo barevné štítky, což může být trochu nešikovné, pokud už ve vašem systému organizace mají jinou roli.
Pozorní čtenáři si z obrázku a z výše řečeného už asi vyvodili, že varianty mohou mít kromě odlišných úprav také zcela samostatná metadata – od hodnocení přes barevné štítky až po klíčová slova a textové informace. Není k tomu třeba provádět nic speciálního, jednoduše pracujete se standardními nástroji Metadata a Keywords, hvězdičkovým hodnocením a štítkováním tak, jako by se jednalo o samostatné fotografie.
Není tedy problém do metadat vložit dodatečné informace například o způsobu zpracování a tento údaj pak použít pro filtrování nebo vytváření chytrých alb. Jako vhodné položky pro tento účel se nabízejí například IPTC Status → Job Identifier nebo IPTC Status → Instructions.
Stejné jméno všech variant neznamená, že by při exportu (ať už přes rychlý nebo pokročilý export) hrozilo přepsání souborů – Capture One ostatně nikdy nepřepisuje existující soubory a když něco podobného hrozí, připojí ke jménu pořadové číslo. Na druhou stranu, klasický export s pojmenováním souborů dle originálu (Image Name) není zrovna nejpraktičtější, protože číslování neodpovídá číslům variant – jednoduše proto, že první varianta se exportuje bez čísla, druhá dostane do jména pořadové číslo jedna, třetí číslo dvě atd. Pokud s variantami pracujete často, bývá pro přehlednost vhodnější vynutit do jména souboru právě jejich čísla, která vidíte v náhledech, a to použitím tokenu Variant Position:
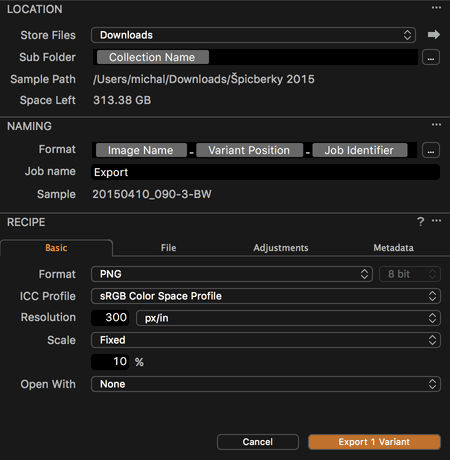 |
| Pojmenování exportovaných variant s použitím pořadových čísel a dodatečného textu z IPTC pole Job Identifier |
Podobně můžete použít i metadata způsobem, jaký jsem popsal výše. Na obrázku je vidět, že do jména vkládám i token Job Identifier, do nějž si značím černobílé fotografie – do jména souboru pak přibude sufix -BW.
Nectnost, kterou musím ještě Capture One ohledně variant vytknout, je, že do běžného alba nejde vložit pouze jednu variantu – přetažením kterékoliv z nich se vždy vloží i všechny ostatní varianty téže fotografie. I když to může být někdy užitečné, mně osobně to většinou nevyhovuje. Řešení je dosti vachrlaté – je třeba vytvořit projekt s běžným albem, které bude obsahovat všechny varianty, a s chytrým albem, které pomocí vhodných kritérií zobrazí pouze ty varianty, které nás zajímají. Nejjednodušší je využít barevné štítky, ale ty už většinou slouží jiným účelům, takže opět musí dojít na „zneužití“ některého metadatového políčka.
Podtrženo a sečteno, varianty fungují velmi dobře z hlediska úprav i metadat, ale z pohledu jejich organizace v katalogu (a částečně i exportu) by se dalo ještě ledacos vylepšit.
Porovnávání fotografií
Zatímco v Lightroom slouží k porovnávání fotografií dva samostatné pohledy Compare a Survey, Capture One si opět vystačí se standardním uživatelským rozhraním, které už dobře známe známe.
Zobrazení a porovnávání více fotografií
K dosažení stejné funkce, jako je Survey View v Lightroom, vlastně nepotřebujeme téměř nic nového – stačí jednoduše označit více náhledů a Viewer nám je ukáže všechny najednou. Respektive, abych byl přesnější, ukáže nám jich maximálně 12, a to jednak proto, aby zobrazení mělo ještě oproti náhledům nějaký přínos, a také s ohledem na výkon. Je–li jich vybráno více, zobrazí se pouze prvních 11 a na dvanácté pozici je pak upozornění, že dalších X fotografií se nevešlo:
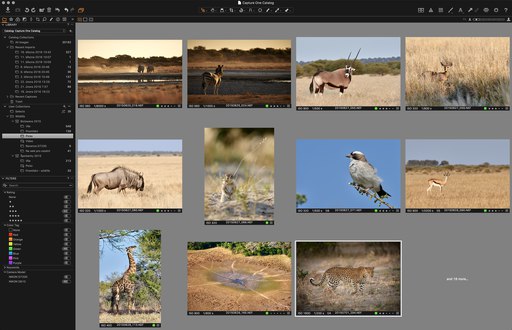 |
| Ukázka zobrazení více fotografií najednou – na poslední pozici je vyznačeno, že všechny se do okna nevešly |
Pokud vám tento pohled slouží k výběru fotografií, na poslední jedenácté pozici můžete klávesou Cmd+šipka doprava (respektive Ctrl+šipka doprava na Windows) postupně zobrazovat další fotografie, které se na obrazovku nevešly. Druhou možností je ty, které z výběru chcete odstranit, postupně odznačovat. K tomu je třeba aktivovat standardní výběrový kurzor (Select – šipka v nástrojové liště ![]() nebo klávesa
nebo klávesa v) a na fotografie k odstranění z výběru kliknout se současným přidržením klávesy Cmd (respektive Ctrl na Windows). Tím samozřejmě snímky odstraňujete nejen ze zobrazení, ale i z výběru v náhledech, který jste předtím učinili.
Skvělou funkcí je možnost přepínat dočasně na zobrazení jediné fotografie, aniž byste museli zrušit výběr. Slouží k tomu buď ikonky v horní nástrojové liště Vieweru a nebo v menu View → Viewer Mode položky Primary View (zobrazení jen aktivní fotografie) a Multi View (zobrazení všech vybraných fotografií). V praxi to znamená, že můžete snadno některou z fotografií vidět nebo doupravit ve větší velikosti a bez rušení ostatními.
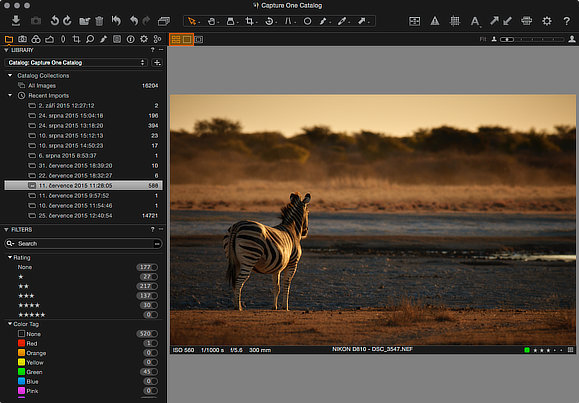 |
| K přepínání zobrazení všech a aktivní fotografie lze využít i tlačítka v horní liště Vieweru |
Fakt, že zmíněné přepínání najdete i v menu, znamená možnost přiřadit oběma funkcím klávesové zkratky – osobně doporučuji na Macu Ctrl+A pro Multi View a Ctrl+S pro Primary View. Jejich výhodou je, že jsou u sebe, snadno se mačkají jednou rukou a mnemotechnicky se dobře pamatují – A = All, S = Single. Na Windows můžete použít např. Alt+A a Alt+S.
Hledání nejlepšího snímku
Při hledání nejlepšího snímku ze série se často používá zobrazení dvou fotografií – průběžného vítěze a potenciálního kandidáta. Takto funguje zobrazení Compare View v Lightroom a velmi podobnou funkci má zabudovanou i Capture One. Zde se jmenuje Compare Variant a rovněž si vystačí se standardním UI. Stačí jednu fotografii nastavit jako variantu k porovnání z menu Edit → Set as Compare Variant nebo klávesovou zkratkou Enter – snímek bude označen oranžovým rámečkem a přišpendlen, což znamená, že když běžným způsobem procházíte fotografie například pomocí kláves Cmd+šipka vlevo/vpravo (respektive Ctrl+šipka vlevo/vpravo na Windows), Capture One zobrazí vedle sebe jak variantu k porovnání, tak další snímek.
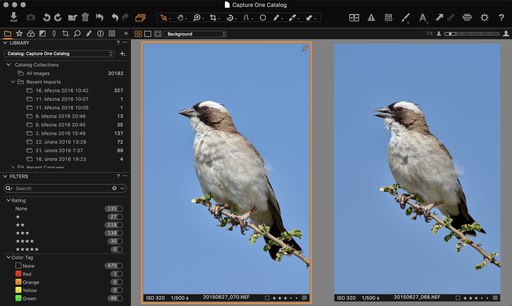 |
| Varianta k porovnání je zobrazena vždy na první pozici, má oranžová rámeček a v rohu ikonku špendlíku, abyste si jí nespletli se standardním zobrazením dvou snímků najednou. |
Pokud se vám více líbí kandidát než varianta k porovnání, stačí stisknout klávesu Enter – kandidát se stane novou variantou k porovnání a tak pokračujete, dokud neprojdete všechny snímky. Snímek, který je oranžově označen na konci série je nejlepší a můžete jej například označit barevným štítkem apod.
Variantu k porovnání pak můžete zrušit z menu Edit → Clear Compare Variant nebo klávesou Cmd+Enter (respektive Shift+Enter na Windows).
Zajímavé je, že můžete i oba přístupy kombinovat – když vyberete více fotografií a jednu z nich nastavíte jako variantu k porovnání, ukáže Capture One všechny vybrané snímky a přišpendlený snímek bude na první pozici. Pokud klávesou Enter nastavíte jinou variantu k porovnání, ta původní z výběru zcela zmizí. Takto můžete zužovat selekci vizuálnějším způsobem až ke konečnému vítězi.
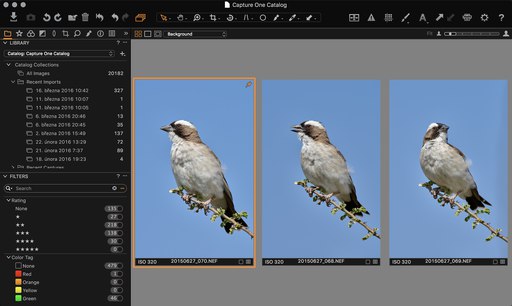 |
| Kombinace zobrazení více fotografií s variantou k porovnání |
Synchronní zvětšování a posouvání
Se zobrazením celých fotografií bychom asi při porovnávání dlouho nevystačili – například pro výběr dle ostrosti je nutné jít na měřítko 1:1. Když to zkusíte standardními prostředky (klávesová zkratka, dvojklik nástrojem Hand, posuvník v nástrojové liště), rychle zjistíte, že se uplatňují jen na aktivní fotografii. Vývojáři nás naštěstí nenechali na holičkách a umožnili totéž provádět i pro všechny označené fotografie – stačí jednoduše přidržet klávesu Shift.
Tento trik funguje při používání následujících nástrojů:
- Ruka (Hand, ikonka ručičky
 nebo klávesa
nebo klávesa h), kdy dvojklik zazoomuje na 100 % na pozici kurzoru ve všech zobrazených fotografiích - Přiblížení/Oddálení (Zoom-In/Zoom-Out, ikonka s lupou
 nebo klávesa
nebo klávesa z), a to jak v režimu klikání (zoom o jeden krok), tak při označení výřezu tažením myší. Problém není ani s dočasným obrácením směru zoomování přidržením klávesyAlt– když přidržímeAltiShift, opět se správně zoomuje ve všech fotografiích. - Posuvník v horní liště Vieweru –
Shiftopět nastavuje stejný zoom všem fotografiím - Menu View → Viewer Zoom
Problémem je ale chování klávesových zkratek – na Macu klávesou Cmd+Alt+0 nastavuji zvětšení na 1:1 a pokud přidám Shift, tedy stisknu Cmd+Alt+Shift+0, provede se zvětšení správně u všech fotografií. Tím ale končím – zkratka Cmd+0 vyvolá Zoom to Fit pro aktivní fotografii, ale kombinace se Shiftem už nedělá nic, ačkoliv by logicky měla zmenšit všechny fotografie. Dále dle očekávání spolupracuje se Shiftem klávesová zkratka pro zmenšení o jeden krok (Zoom Out), ale opačný směr (Zoom In) už ne. Tady zkrátka trochu straší. Na Windows podle všeho nefungují hromadné klávesové zkratky vůbec.
Máme-li fotografie přiblížené, budeme asi občas chtít výřezem posouvat. K tomu slouží již zmíněný nástroj Ruka (Hand, klávesa h), který se chová naštěstí přesně dle očekávání – bez Shiftu posouvá jen aktivní fotografii a s ním všechny synchronně. Není tedy problém při posuzování ostrosti nejdříve nastavit všem fotografiím stejný výřez a pak jej se Shiftem posouvat na jiné části obrazu. Další možností je nástroj Navigator, který najdete v nástrojovém postranním panelu v paletě Details a nebo si jej můžete vyvolat kliknutím pravým tlačítkem myši do fotografie při aktivním nástroji Ruka. I ten funguje hladce – bez Shiftu hýbe s aktivní fotografií a s ním se všemi.
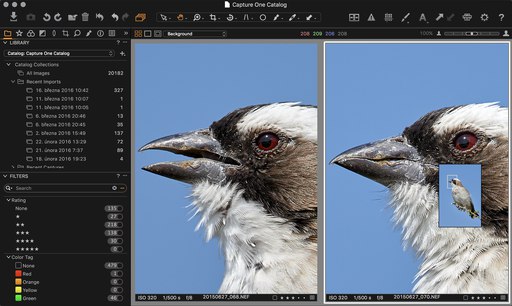 |
| Nástroj Navigator vyvolaný pravým kliknutím nástroje Ruka (Hand) |
S ohledem na zmíněné nedostatky v klávesových zkratkách jsem si osobně navykl na následující postupy:
- zoom na 100 % dělám s pomocí nástroje Ruka, protože díky tomu mohu určit místo, které se zvětší
- pokud potřebuji větší zoom, používám posuvník nad fotografiemi
- při návratu na celé zobrazení volím podle situace opět buď posuvník a nebo klávesovou zkratku Zoom-Out, která se
Shiftemfunguje
Jak vidno, porovnávání fotografií je v Capture One vyřešeno elegantně a pracuje se s ním velmi dobře. Režim s variantou k porovnání, kde si vystačíte jen s klávesou Enter je podle mě i mnohem srozumitelnější než ikonky „XY“ v Compare View v Lightroom. Celkový dojem kazí jen nedotažené ovládání zoomu všech fotografií z klávesnice.
Stáhnout zdarma:
- zkušební verzi Capture One Pro
- verzi Express pro Fujifilm, Nikon nebo Sony
E-kniha a individuální kurzy
- Na základě seriálu vznikla obsáhlá e-kniha Capture One efektivně, která je průběžně aktualizována pro nové verze aplikace
- Do tajů Capture One Pro můžete proniknout také prostřednictvím individuálních kurzů pořádaných autorem tohoto seriálu.
