Capture One poskytuje poměrně bohaté možnosti konfigurace chování a ovládání. V dnešním článku si je popíšeme.
Úvodem bych chtěl upozornit, že Capture One používám ve verzi pro Mac. Verze pro Windows se může v některých detailech odlišovat a i když se snažím ověřovat rozdíly na obou platformách, nejsem schopen garantovat, že něco nepřehlédnu. Uvítám případně jakékoliv doplnění v komentářích pod článkem.
Chvíli jsem uvažoval o tom, že vypíchnu jen některé volby, ale nakonec jsem usoudil, že nejlepší z hlediska přehlednosti bude projít celou konfiguraci. Některým možnostem se budu věnovat pouze okrajově, jiným hlouběji a jednu či dvě volby možná úplně vynechám, protože je nepovažuji za používané.
Obecné volby (General)
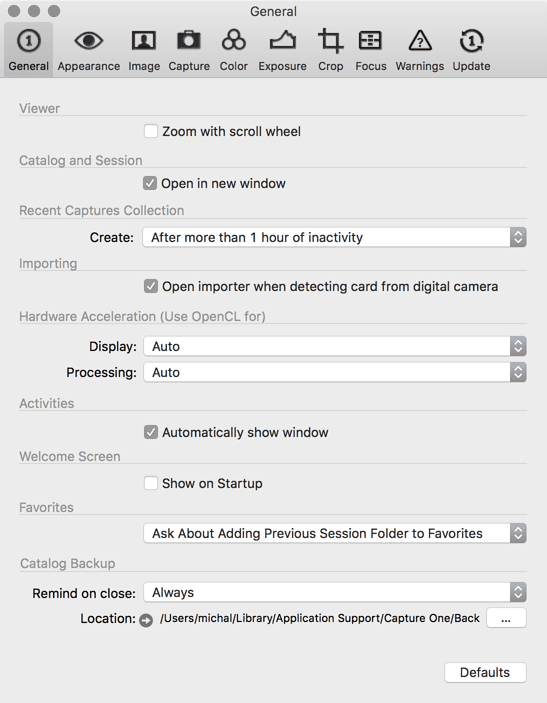 |
| Předvolby – záložka General |
Volba Zoom with scroll wheel v sekci Viewer zapíná zvětšování a zmenšování fotek kolečkem myši. Někdo toto chování upřednostňuje, já osobně nikoliv, protože s myší umožňující posun v obou osách je podle mě efektivnější využít kolečka (či dotykové plošky) k posouvání fotografie při zvětšení. Navíc se snad nikdy nedívám na fotky v jiných zvětšeních než je zobrazení celé fotografie, 100 % a 200 %.
Pokud se vám nedaří otevřít více katalogů nebo sessions najednou v samostatných oknech, pak máte možná tuto funkci vypnutou. K jejímu zapnutí je třeba zaškrtnout volbu Open in new window v sekci Catalog and Session.
Sekce Recent Capture Collections a její jediná volba Create určuje, po jaké době nečinnosti se má při focení přes kabel založit nová sbírka v Recent Captures.
Chcete-li, aby Capture One po vložení paměťové karty automaticky otevřel importní dialog, zaškrtněte si volbu Open importer when detecting card from digital camera v sekci Importing. Tato volba nicméně nezajistí spuštění Capture One, pokud neběží – k tomu je třeba využít služeb operačního systému.
Capture One umí používat pro některé operace hardwarovou akceleraci prostřednictvím grafické karty (OpenCL). V případě, že něco nefunguje dle očekávání – například dochází k chybám v zobrazování, můžete v sekci Hardware Acceleration přepnout na klasické využití CPU počítače, a to odděleně pro zobrazování (Display) a zpracování fotografií (Processing). Možnost Auto nechá rozhodnutí o akceleraci na aplikaci, zatímco Never jasně určuje, že se mají výpočty provádět na CPU. Standardně je akcelerace vypnutá!
Poznámka: pokud vám Capture One padá při startu, může to být způsobeno právě problémy s akcelerací. Vypnout ji ovšem v takovém případě nemáte šanci, protože se nedostanete do předvoleb. V oficiální vědomostní databázi pro takovou situaci najdete skripty, které akceleraci deaktivují. Stejná stránka nabízí i řadu užitečných informací – například na jakém hardware ji lze používat (platí hlavně pro Windows, na Macu by měly být podporovány všechny grafické adaptéry obsažené v počítačích, na nichž lze Capture One spustit) a také užitečnou poznámku, že použití nástroje Spot Removal vede k deaktivaci akcelerace pro danou fotografii za všech okolností.
Pokud vás obtěžuje automatické otevírání okénka s probíhající aktivitou (např. při importu, přesouvání souborů, generování náhledů atd.), volba Automatically show window s sekci Activities vás jej zbaví. Dočasně si jej pak můžete otevřít vždy kliknutím na indikátor aktivity (rotující kolečko v hlavní nástrojové liště, které se při těchto činnostech zjevuje).
Volba Show on Startup v sekci Welcome Screen umožňuje potlačit nebo zapnout vítací obrazovku s odkazy na videotutoriály a podobně.
Sekci Catalog Backup jsem už nakousl v dílech o synchronizaci a zálohování katalogů, takže jen připomínka, že volba Remind on close určuje, jak často bude Capture One nabízet možnost zálohování zavíraného katalogu, a v Location si můžete vybrat cílový adresář záloh.
Vzhled (Appearance)
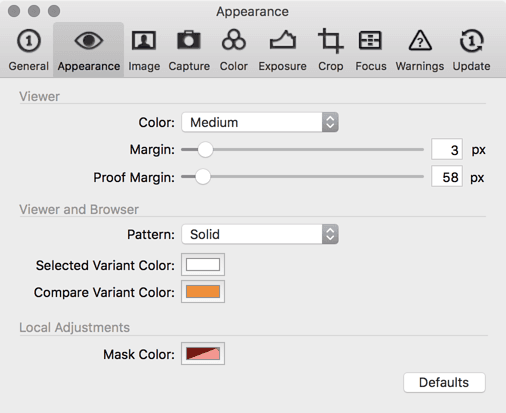 |
| Předvolby – záložka Appearance |
Vzhled prohlížeče fotografií ovlivňuje sekce Viewer. Volba Color určuje barvu pozadí fotografií (nikoliv celého uživatelského rozhraní – to zůstává černé). Osobně radím volit pro úpravy spíše střední jas než příliš tmavý nebo naopak světlý odstín, ale černou či bílou můžete krátkodobě použít pro představu, jak by fotografie působila při vytištění s rámečkem. Šířku okraje mezi fotografií a okolním uživatelským rozhraním určují posuvníky Margin a Proof Margin. Mezi nimi se později přepíná z menu View → Viewer Mode → Toggle Proof Margin nebo ikonkou v pravé části nástrojové lišty prohlížeče.
Důvodem k existenci dvou přepínatelných okrajů je posuzování fotografií – při práci chcete mít obvykle maximální prostor, takže okraj zmenšíte, ale při posouzení výsledku je lepší větší odstup od uživatelského rozhraní aplikace, takže je výhodné použít větší okraj (Proof Margin).
Společná nastavení pro prohlížeč i náhledy najdete v sekci Viewer and Browser. Volba Pattern určuje vzhled pozadí – buď může být jednobarevné (Solid) nebo jemně proužkované (Pinstripe). Dále můžete nastavit barvu zvýraznění vybraných fotografií (Selected Variant Color – standardně bílá) a varianty k porovnání (Compare Variant Color – standardně oranžová).
Poslední sekce této záložky Local Adjustments obsahuje jedinou, ale o to užitečnější volbu Mask Color pro nastavení barvy masky místních úprav. Ta je standardně červená a pokud potřebujete maskovat podobné odstíny, je výhodné si zde nastavit odlišnou barvu.
Nastavení fotografií (Image)
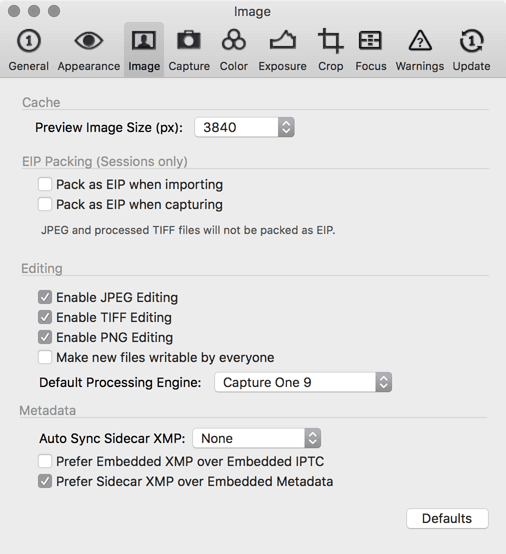 |
| Předvolby – záložka Image |
Veledůležitou volbou je Preview Image Size (px), která určuje velikost náhledů fotografií v katalogu. Ta má totiž bezprostřední vliv na celkovou velikost katalogu, na množství spotřebované paměti a současně také na rychlost prohlížení fotografií. Pokud si totiž vygenerujete náhledy menší, než je třeba pro zobrazení na vašem monitoru, Capture One je nebude moci používat a bude muset fotografii přepočítávat z originálu. A poslední věc, kterou velikost náhledů ovlivňuje, je offline editace, kdy nejsou dostupné originály – menší náhledy nedovolí zoomování fotografie (v potřebné kvalitě) a určují maximální velikost při exportu metodou JPEG QuickProof™.
Poznámka: změna velikosti náhledů neovlivní ty již dříve vygenerované – chcete-li je přegenerovat, musíte starší fotografie označit a použít funkci v menu File → Regenerate Previews.
Volby v sekci EIP Packing se týkají specifické funkce, která dovoluje zabalit fotografii i s úpravami do jednoho balíčku.
Sekce Metadata obsahuje užitečné volby pro práci s metadaty. Volba Auto Sync sidecar XMP aktivuje automatické načítání (možnost Load) nebo i zapisování (možnost Full Sync) XMP souborů. Je to výhodné, pokud chcete metadata sdílet v jednom či obou směrech s jinou aplikací. Připomínám, že s XMP lze pracovat i manuálně na vyžádání. Další dvě zaškrtávací volby už jen určují, v jakém pořadí se mají uplatnit případná konfliktní metadata – tedy zda má mít přednost vložené XMP před IPTC (Prefer Embedded XMP over Embedded IPTC) a případně jestli jsou preferované informace v externím XMP před vloženými metadata (Prefer Sidecar XMP over Embedded Metadata). Většině uživatelů bude nejspíš vyhovovat výchozí nastavení.
Snímání (Capture)
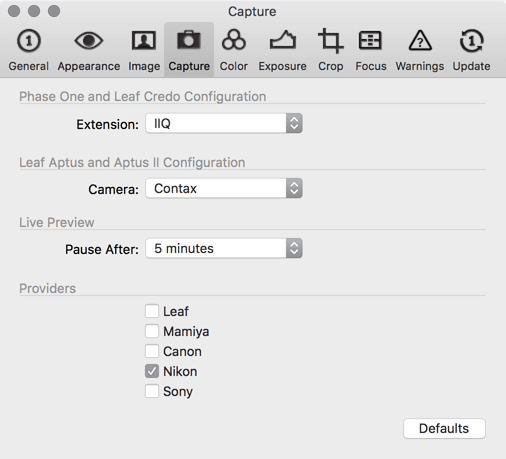 |
| Předvolby – záložka Capture |
Záložka Capture je vyhrazena pro nastavení fotografování přes kabel a většina voleb se týká jen středoformátových fotoaparátů a stěn Phase One a Leaf Credo. Obvykle bude tedy užitečná asi jen volba Pause After v Live Preview, která určuje čas, po němž se vypne živý náhled, aby se šetřila baterie. V sekci Providers pak můžete zapnout podporu pro focení přes kabel pro jednotlivé značky fotoaparátů.
Barvy (Color)
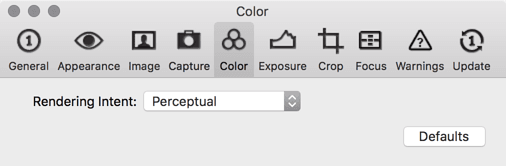 |
| Předvolby – záložka Color |
Jak jsme si už řekli v části o tisku, Capture One vlastně setrvale zobrazuje fotografie v režimu soft proofingu, tedy převedené do koncového barevného profilu podle označeného exportního předpisu. V něm ovšem nemůžete změnit záměr, s nímž se barvy převedou – k tomu slouží záložka Color předvoleb a zde volba Rendering Intent. Výchozí hodnotou je Perceptual, ale k dispozici jsou i ostatní obvyklé možnosti (Relative Colorimetric, Absolute Colorimetric, Saturation).
Expozice (Exposure)
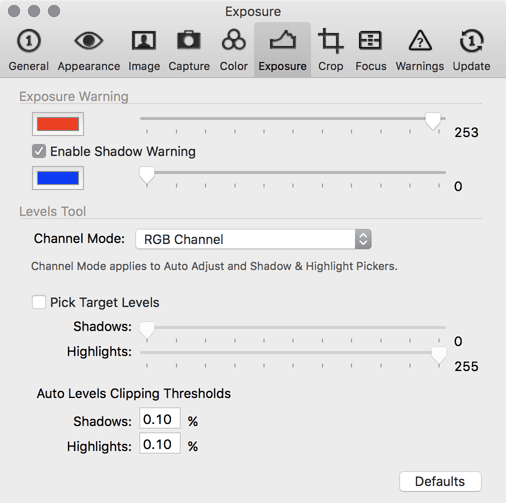 |
| Předvolby – záložka Exposure |
Sekce Exposure Warning dovoluje změnit chování varování před podexpozicí nebo přeexpozicí. Pro oba extrémy můžete určit barvu, kterou budou postižené oblasti zvýrazněny, a také prahovou hodnotou jasu, která se už považuje za chybu. Pro jasy je to standardně 250, pro stíny 0. Za zmínku ještě stojí, že Capture One standardně na podexpozici neupozorňuje, takže pokud jí chcete vidět, musíte zaškrtnout Enable Shadow Warning.
Poznámka: nastavení signalizace podexpozice a přeexpozice ještě neznamená, že se začne rovnou zobrazovat. Varování je třeba aktivovat z menu Show Exposure Warning (klávesa
Cmd+E, respektiveCtrl+E) nebo z nástrojové lišty tlačítkem s vykřičníkem v trojúhelníku.
V sekci Levels Tool jsou nastavení nástroje úrovně (Levels). Za nejzajímavější považuji volbu Channel Mode, o které jsem se již zmínil v části o expozici – pokud zde zvolíme možnost Red, Green, and Blue Channels, automatické nastavení úrovní a kapátka pro výběr černého a bílého bodu nebudou nastavovat jasový kanál, ale zvlášť červený, modrý a zelený kanál. Tím se vyrovná nejen kontrast, ale i případné barevné nádechy. Pro kapátka můžete také stanovit úroveň, na níž se má bílý nebo černý bod nastavit (zaškrtnout volbu Pick Target Levels a pak určit úrovně pro Shadows a Highlights). A pro automatické nastavení úrovní je tu pak nastavení míry ořezu histogramu (Auto Levels Clipping Threshold pro Shadows a Highlights).
Ořez (Crop)
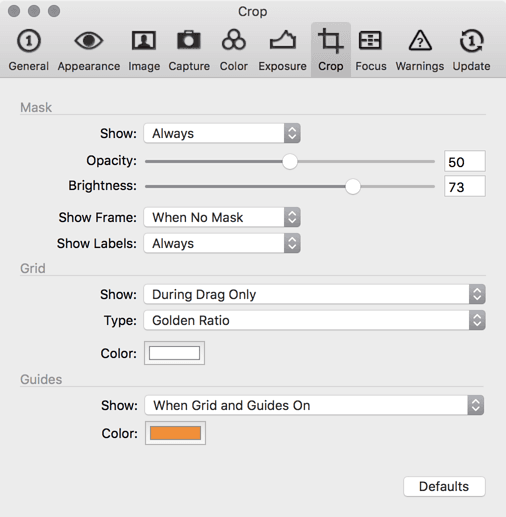 |
| Předvolby – záložka Crop |
Překvapivě hodně konfiguračních voleb dostal do vínku nástroj ořezu. Většinu z nich jsem podrobně popsal v samostatné části o kompozici, takže nyní už jen ve zkratce.
Sekce Mask ovlivňuje zobrazení masky výřezu – tedy oblasti mimo něj. Volbou Show můžeme určit, kdy se má maska zobrazovat: buď vždy (Always), vůbec (Never) a nebo má mizet, když výřez myší měníme (Except During Drag). Dále můžeme určit její neprůhlednost (Opacity) a jas (Brightness), zda bude mít navíc i rámeček (Show Frame) a štítky s velikostí výřezu (Show Labels).
Masku doplňuje pomocná mřížka, jejíž nastavení najdete v sekci Grid. Opět volíme, kdy se má zobrazovat (volba Show), jaká vodítka typu třetiny, zlatý řez apod. se budou používat (volba Type) a jakou budou mít barvu (Color).
Poslední část nazvaná Guides ovlivňuje zobrazování ručně přidaných vodítek a jejich barvu.
Maska ostrosti (Focus)
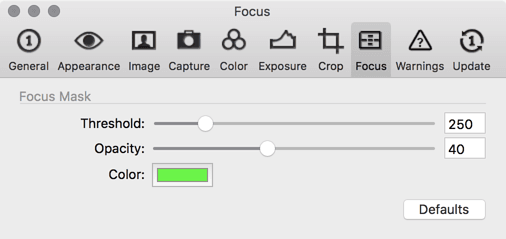 |
| Předvolby – záložka Focus |
Capture One umí zobrazovat masku ostrosti (k ní se ještě v dohledné době dostaneme) a v této záložce můžete nastavit její chování i vizuální reprezentaci. Posuvník Threshold určuje práh a tedy citlivost (nebo, chcete-li, přísnost) výběru ostrých oblastí. Opacity slouží k nastavení neprůhlednosti masky a Color mění její barvu.
Varování (Warnings)
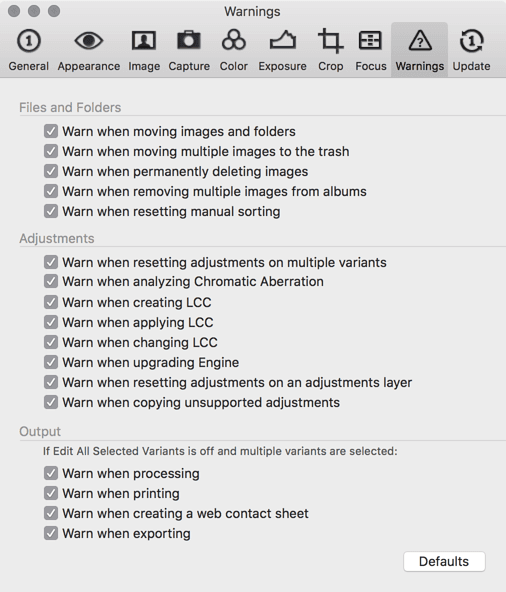 |
| Předvolby – záložka Warnings |
Několikrát jsem v seriálu zmínil, že některá varování před (většinou) potenciálně nebezpečnými operacemi lze trvale potlačit zaškrtnutím odpovídající volby v potvrzujícím dialogu. V případě, že jste se uklepli a chcete některá varování zase vrátit, potřebujete právě záložku Warnings předvoleb aplikace. Ve třech sekcích pro práci se soubory (Files and Folders), úpravy fotografií (Adjustments) a export (Output) můžete povolit nebo potlačit celkem 17 různých varování. S ohledem na popis těchto voleb v srozumitelné angličtině je s dovolením nebudu všechny uvádět.
Aktualizace (Update)
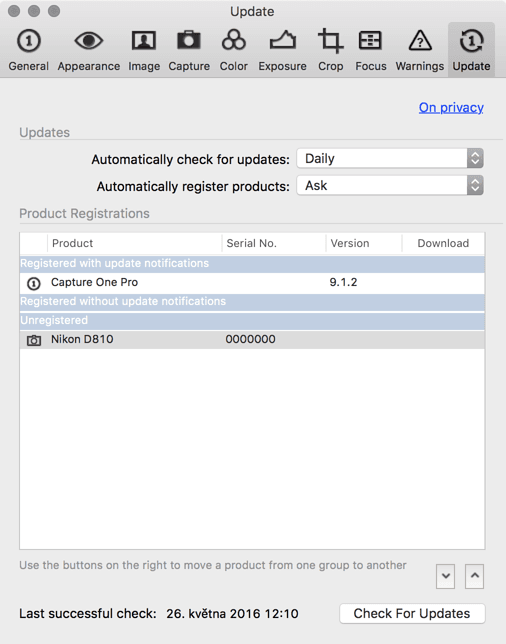 |
| Předvolby – záložka Updates |
Poslední záložka slouží k nastavení toho, jak často se bude Capture One dívat po nových verzích a případně jestli bude nabízet registraci tzv. produktů, což má – pokud jsem správně pochopil – opět smysl jen tehdy, používáte-li techniku Phase One.
Stáhnout zdarma:
- zkušební verzi Capture One Pro
- verzi Express pro Fujifilm, Nikon nebo Sony
E-kniha a individuální kurzy
- Na základě seriálu vznikla obsáhlá e-kniha Capture One efektivně, která je průběžně aktualizována pro nové verze aplikace
- Do tajů Capture One Pro můžete proniknout také prostřednictvím individuálních kurzů pořádaných autorem tohoto seriálu.
Cache
Nějak nerozumím tomu, jak správně nestavit ” Preview Image Size (px)”, aby to bylo nejlepší. Monitor 1920x1080px.
Děkuji
cache
Dobrý den, nejjednodušší pravidlo pro výběr velikosti náhledů je použít hodnotu dle rozlišení displeje – čili ve Vašem případě 1920 px. Menší rozměr nemá smysl volit prakticky nikdy a větší pouze tehdy, pokud plánujete pracovat s offline fotografiemi (například při nedostupnosti síťového disku) a chcete mít možnost fotografie více přiblížit a nebo počítáte s jejich exportem ve větší velikosti. Daní za větší náhledy je samozřejmě nárůst velikosti katalogu.
Michal Krause